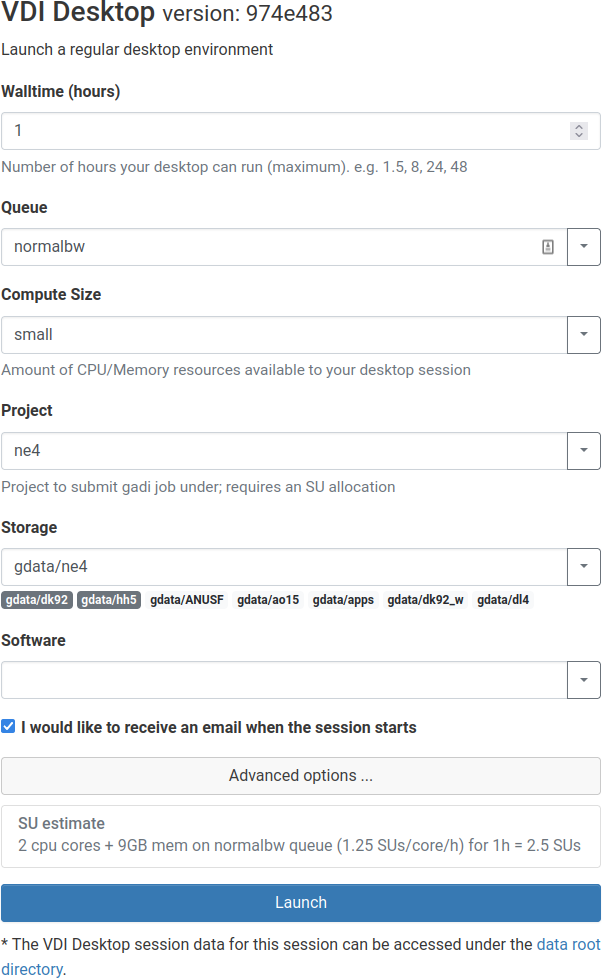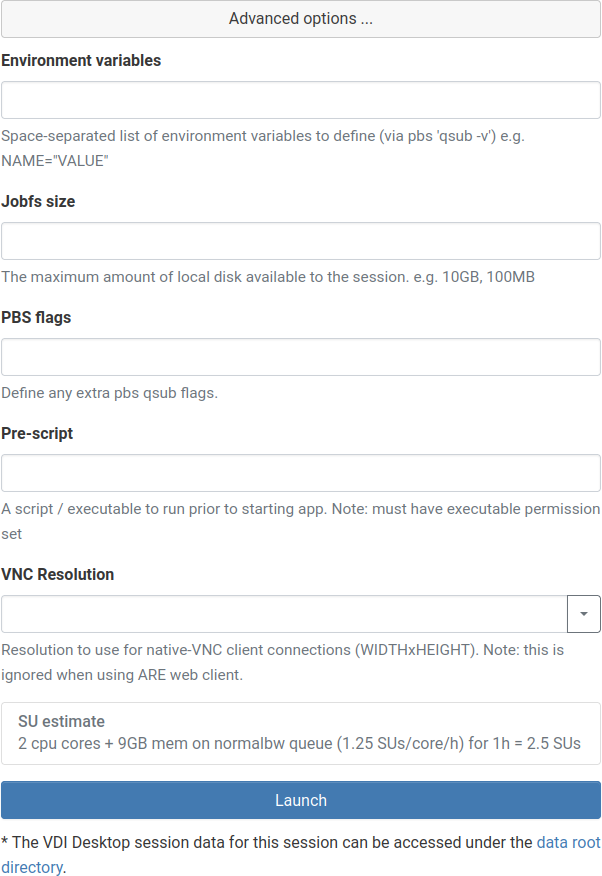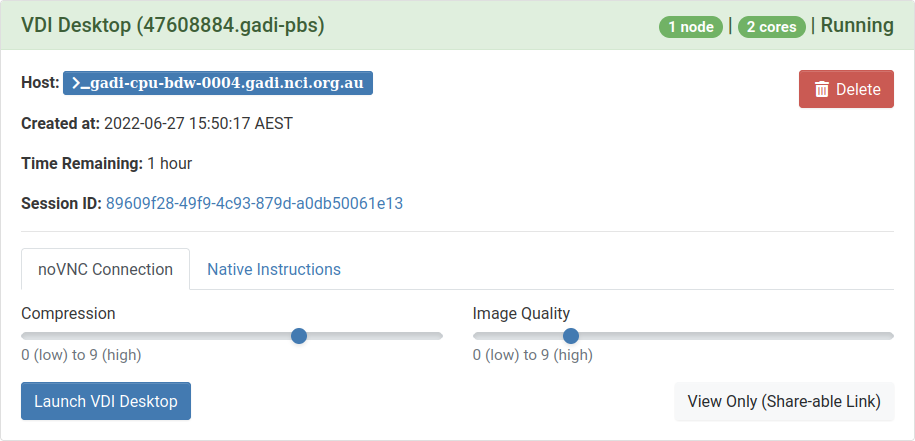The VDI App under the ARE allows you to start a new VDI session using your web browser or if you would prefer, using a native VNC client on your desktop/laptop.
There are two types of VDI desktop available within ARE:
- Regular (CPU): is used for most virtual desktop analysis
- GPU-enabled: is used when your virtual desktop needs higher performance features such as visualising and interacting with complex 3D models NOTE: if you are wishing to use the GPU for computation it is usually best to use the regular VDI Desktop app but request GPU resources from a queue such as gpuvolta as this doesn't waste GPU resources on rendering your VDI display
Starting a VDI session
- Login to ARE: https://are.nci.org.au/
- Click the Virtual Desktop or Virtual Desktop (GPU) icon on the Dashboard (home page)
- The settings form allows you to:
- specify the (maximum) number of hours you want to run your session
- select which compute queue you want to run on (suggested common queues are in the dropdown, or you can enter any queue you like as text)
- set the (maximum) virtual compute size.
- select which project to allocate the SU from (must be a project with a current allocation, or the session will not start). You can select from the drop-down or simply type it in the field
- select what storage (gdata and scratch areas) are required for your job to run. You can select from the drop-down, the quick links below the field or simply type them in the field
- select software licenses if required. You can select from the drop-down, the quick links below the field or simply type them in the field
- receive a notification email once your session is ready. You don't have to select this but it may be useful if the cluster is very busy and your session has to be queued waiting for a free slot
- If needed, you can click the 'Advanced options ...' button to reveal additional fields, where you can
- define additional environment variables
- set the jobsfs size
- add any further PBS flags not covered by other options
- provide a path to a Pre-script to be run before the session starts
- set the screen resolution of your VNC session. Note: this only applies if you use the Native VNC application to connect OR the GPU enabled Virtual Desktop; using web-based VNC automatically sizes to fit your browser on the regular Virtual Desktop
- Click the Launch button to start a new session
- Initially it will show the status as Queued until your session begins to start. Once it is finished it will change to Running and look like the figure below.
- Once it is running you can consider whether to change the settings for Compression and Image Quality. For good quality internet connections you can set the Image Quality up to maximum. However, if you experience issues you can try a lower value
- Click the Launch VDI Desktop button
- This will open a new tab in your web browser that shows the VDI session. If you close the window the session will remain running. To end the session you can either logout (using the Log Out entry on the System menu) or delete the job on the Interactive Sessions page of ARE
- Alternatively you can click the Native Instructions tab to see instructions on how to connect a VNC client running on your computer to your VDI session. This is really only needed for particular power users-only. If you want to use a native VNC connection service you will also need to be able to connect to gadi.nci.org.au on TCP port 22
Overview
Content Tools